Vmware Workstation
Posted By admin On 19.12.19This tutorial will show you how to install VMware Workstation Pro 14 on RHEL/CentOS 7, Fedora 22-27, Debian 7-9, Ubuntu 18.04-14.14 and Linux Mint 17-18. VMware Workstation Pro 14 is a popular software which allows you to run multiple different virtual machines on physical hosts using the concept of Type II of hypervisors (Hosted Hypervisors). This tutorial also discuss some common issues during the installation process. What is new in VMware Workstation Pro 14.

Support for Windows 10 Creators Update as a virtual machine and host operating system with auto detect and easy install. New Guest operating system support for Ubuntu 17.04, Fedora 26, CentOS 7.4, RHEL 7.4, Debian 9.1, Oracle Linux 7.4, SLE 12 SP3 and OpenSUSE 42.3. Support for enabling VBS (Virtualization Based Security) within Windows 10 and Windows Server 2016 running as guest operating. Support for renaming virtual network in the Virtual Network Editor for better organization. Support for ESXi Host Power Operations such as Shutdown, Restart and Enter/Exit Maintenance Mode. With improved OVF/OVA support for testing and experimentation within Workstation.
Scan for Virtual Machines in local folders as well as on network shared storage and USB drives. Automatically Suspend Shared Virtual Machines Upon Host Shutdown. New GTK+ 3 based UI for Linux.
There is also some another few features which you will discover by practice and make hands on labs. Prerequisites. Make sure that your system is 64-bit “ VMware Doesn’t provide 32-bit edition” and its virtualization feature is enabled. Unfortunately, the 14th edition doesn’t support 32-bit processors may be due to the features improvements which need the higher level of processor BUT VMware didn’t talk about specific reasons. Make sure you have a license key to active the product OR you will work in the evaluation mode “ the same features but with ONLY 30 day period” after evaluation mode period ends YOU MUST enter a license key to active the product.
Before you begin this guide, you will need the root account OR non-root user with (Physical host). Make sure your system and its. Step 1: Downloading VMware Workstation 14 Pro 1. First login into your server as root or non-root user with sudo permissions and run the following command to keep your system up-to-date. # yum update On RedHat Systems # apt-get update && apt-get upgrade On Debian Systems 2. Next, download the software from site. You will download script file like “ VMware-Workstation-Full-14.1.1-7528167.x8664.bundle”, by default this script file downloaded without execute permission, so you will need to set execute permission on it.
After downloading script file, go to the directory which contains the script file and make sure that script file is exist and have default permissions. # ls -l -rw-r-r- 1 tecmint tecmint 460769685 Apr 10 16:01 VMware-Workstation-Full-14.1.1-7528167.x8664.bundle 4.
Give permission execute for all “for security reasons you may need to give the permission for the owner user only NOT for all”. # chmod a+x VMware-Workstation-Full-14.1.1-7528167.x8664.bundle 5. After setting permission, make sure to check the permissions again. # ls -l -rwxr-xr-x 1 tecmint tecmint 460769685 Apr 10 16:01 VMware-Workstation-Full-14.1.1-7528167.x8664.bundle Step 2: Installing VMWare Workstation 14 Pro in Linux 6. The installation process follows a straight-forward steps, just issue following command to run the script file. Downloads#./VMware-Workstation-Full-14.1.1-7528167.x8664.bundle 7.
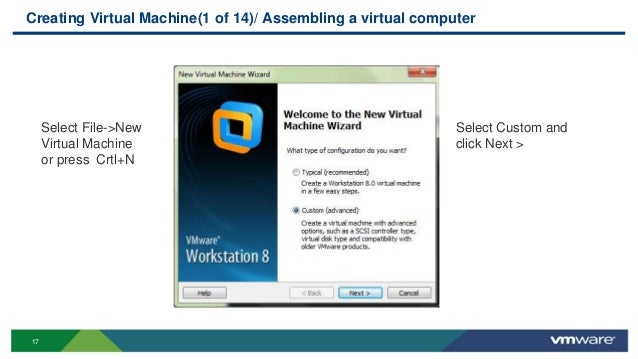
Once the script is running, you see the following window the screen. VMWare Kernel Headers Missing Downloads# rpm -qa grep kernel-headers On RedHat systems:# dpkg -l grep linux-headers On Debian systems If nothing appears install it using. # yum install kernel-headers On RedHat Systems:# apt-get install linux-headers-`uname -r` On Debian Systems 11.
For further reasons which out of this tutorial scope, we will need to install another package “ Kernel-devel”. Downloads# yum install kernel-devel On RedHat Systems 12.
When it finished, lets try to start the software again “be patient, trust me.it will be the last one;)”. Downloads# vmware Congratulations! We have solved all issues, you will see this window.
Vmware Workstation 12 Download
You left out one very important detail. You MUST have an x8664 CPU built in 2011 or later, otherwise 14.x and above DOES NOT WORK! This is a huge problem for people with desktop systems which are still functional (Intel Core 4 2.4GHz for example), and ran Workstation 12.x just fine. This also has a ripple effect for upgrading to newer versions of Linux, Ubuntu 18.04 for example, where Workstation 12.5.9 won’t even start.
Vmware Workstation Pro
I’m not buying a newer computer because VMware arbitrarily decided to drop support for older 64-bit processors.