Google Play Store Files Download
Posted By admin On 24.12.19From Android Market Place to Google PLAY Store and to an endless version numbers, the version update saga continues and on the same lines, here comes an another update for the Google PLAY Store which is dubbed as 3.10.14 and in this article we will be checking out on what are the detailed change log of this update along with the step by step procedure which will help you to upgrade your PLAY Store version with this latest one. Please be informed that this update of PLAY Store has only been rolled out to some specific countries as of now and there is no exact timeline on by when this update will be pushed to the other countries. Update (23/2/2013): There is an all new update and is dubbed as 3.10.14. We have mentioned the features below along with the download link of APK of Latest Google PLAY Store. After downloading, just place the same in your Android device and open the same in your device to follow the on screen instructions for updating the same. We have also shown the screen captures of PLAY Store 3.10.14. New Features in Google PLAY Store 3.10.14: (23/2/2013).

Force Close Errors while Switching the Data connection has been addressed,. Update Bug has been fixed,.
Google Ads Issue has been resolved,. Much More optimized with stability fixes.
New User Interface Update : New Features in Google PLAY Store 3.10.9: Just few days after Google recently came up with its new PLAYS tore update, today it’s time for one more and this time too there are some core features which have been accommodated. One the lines of transparency, while installing the apps from PLAY Store, an additional permissions like,. Approximate Location (based on the Network) &. Precise Location (based on the GPS/ Network Location) Are being prompted.
Apart from the above two permissions, there are no new user interface changes or noticeable additions in the all new PLAY Store 3.10.9 version of Google PLAY Store. So, let’s check out on how exactly you can install this all new Google PLAY Store. —————————————————————————————— Update : New Features in Google PLAY Store 3.9.17: Google Play Store now has been upgraded to the newer version which is dubbed as 3.9.17 version, though there are not many significant changes compared to the precious one but yest there are stability fixes which have been done and also issues pertaining to favoriting the apps has been fixed. Additionally, issues pertaining to Icon Set diplay wherein Google Nexus 10 and Google Nexus 4 were facing issues as 144 x 144 px icon was pixelating. You can refer to the links mentioned below so as to download this apk in your Android device.
Google Play Store File Download
Updated : New Features in Google PLAY Store 3.9.16: An all new update is awaiting your Android smartphone for your Google PLAY which though doesn’t come with any significant make overs but it comes with some stability fixes and some key features are added which were missing. We have summed up a detailed feature list, Wish List: With Wish List feature, one can bookmark all their favourite apps, music, books and other Play content. My Apps: Previously, every app which you downloaded gets into your “My Apps” list, but with the new update, you can now delete all the apps which you feel that you don’t want to see in your My Apps List. Refreshed Notifications: Notification system has been updated a bit after several Google PLAY Store updated as the notifications can now be expanded than just a notifier prior to this update. ——————————————————————————————– New Features in Google PLAY Store 3.8.17:.
Supports Gift Cards,. Can now bookmark apps and create a wishlist,. Force Close Error fixes for Jellybean users,.
Google Mobile Ads option works effectively than 6,. Supports virtually all Android Firmware versions and devices which are on Android 2.1 & higher,. Minor change in the user interface along with the bug fixes which again we are not sure of any change logs in the bug fixes So let’s check out on how you can install this all new Google PLAY Store in your device. Procedure to Upgrade Google PLAY Store to the Latest 3.9.16 version:. Download from below to your computer. Once downloaded, connect your device to the computer using the original USB cable and transfer the APK file in your device.
You can also alternatively download the APK in your device and open the same so as to follow the on screen instructions. Now, disconnect the device and navigate to the placed APK file which you placed in your Android device to open the same and follow the on screen instructions as shown above. Please note that if just by any chance the Play Store apk doesn’t support, then you will have to wait till the time its Officially pushed for your device. So there you go you have now successfully upgraded your Google PLAY Store in your device with the latest firmware version of 3.8.17. Do let us know in the comments section just in case if you face any issues in the process of installing this all new Google PLAY Store.
Aug 16, 2012: Google PLAY Store Web version, after getting a major overhaul when it comes to the feature list and in the due course of this article we will be checking out the same. There are array of added features which got added and in this article we will be checking out the same. This all new version of Google PLAY Store is dubbed as 3.7.11 and is being extracted from Jellybean 4.1 update release. In the last two articles, we saw on how to upgrade your Galaxy Nexus with Jellybean 4.1 release and also on how you can download and set default wallpapers of Jellybean 4.1 Update.
So, let’s proceed and check out on how you can install this all new Google PLAY Store in your Android. Update: – The Play Store App has been upgraded to 3.8.15 which you can download below. The new version supports Gift Cards which means that you can now help your friend in getting paid apps for free by gifting them.
Update: – This app is upgraded to 3.7.15 from previous versions and we have updated the download link below. This all new Google PLAY Store comes with the Magazines and TV Shows too with an improved user interface. Though most of the devices and tablets will support this all new Google PLAY Store APK but just in case if it doesn’t support your device, then do report us the same in the comments section below. Few days back, we saw on how you can update with the, & updates for Google PLAY Store.
Note: Please be informed that updating the PLAY Store manually by following the instructions will not void the warranty in any manner. As of now the official PLAY Store update of 3.7.11 is available for US users but manually, you can apply the same by following the instructions mentioned here. Features of Google PLAY Store. Major UI changes in 3.5.19 than all other previous versions,.
Issues related to Force Close has been solved,. Google Mobile Ads issue for some users have been fixed,. Further optimized for slower data speed. More fluidic on Gingerbread 2.3 / ICS 4.0 devices than ever Procedure to Update Google PLAY Store with latest 3.10.9 Version:.
First up you need to in your computer. Once downloaded, connect your device with the computer and place the same in your device. Disconnect the device and navigate to the path where you have placed the APK file and then open the same. With the help of above mentioned interactive screen captures, you can easily upgrade the PLAY Store in your Android phone.
As soon as the installation is done, you will be prompted to tap on the “Accept” button. Please note that just in case if it prompts you to select the option of “Unknown Sources” then you need to select the same. Note: If just by chance the Play Store apk doesn’t support, then you will have to wait till the time its Officially pushed for your device.
Do let us know in the comments section just in case if you face any issues in the process of updating the PLAY Store. So there you go, you have now successfully updated your PLAY Store with the latest version. Download Links.
Amazon’s Fire Tablet normally restricts you to the Amazon Appstore. But the Fire Tablet runs, which is based on Android. You can install Google’s Play Store and gain access to every Android app, including Gmail, Chrome, Google Maps, Hangouts, and the over one million apps in Google Play. RELATED: This doesn’t even require your Fire Tablet. After you run the script below—this process should take less than a half hour—you’ll be able to use the Play Store just as you could on any other normal Android device. You can even. There are two methods for doing this: one that involves installing a few APK files on your tablet, and one that involves running a script from a Windows PC.
The first is simpler, but due to the finicky nature of these methods, we’re including both here. If you run into trouble with one, see if the other works better. Update: We’ve had some readers mention that Option One isn’t working for them, although it’s still working for us.
If you encounter trouble, you should be able to get it working with the ADB method in Option Two further down that uses a Windows PC to install the Play Store. Option One: Install the Play Store From Your Fire Tablet We originally tested this first method on a Fire HD 8 running Fire OS 5.3.1.1, but readers have reported it working on version 5.3.2 too, as well as on the 7″ Fire Tablet. It also still works on a Fire HD 8 running Fire OS 6.3.0.1, which was the latest software as of October 2018. You can check what version you have by going into Settings Device Options System Updates and looking at the version number at the top of the screen, but for now, version shouldn’t matter. Step One: Download the Google Play Store APK Files RELATED: Before you begin, go into Settings Security and enable “Apps from Unknown Sources”. This will allow you to install the necessary APK files that will give you the Google Play Store. Next, there are four.APK files you’ll need to download, using the built-in Silk browser on your tablet.
The easiest way to do this is to open up this tutorial in the Silk browser and click on the links below, which will take you to the download pages. These come from APK Mirror, an established and trustworthy source for Android APKs. (use instead of if you have the 2017 Fire HD 8) To download each APK file, click on the link, scroll down, and tap on “Download APK”.
The download will start shortly. When it does, a pop-up will appear saying that this type of file can harm your device (don’t worry—it won’t). Tap on “OK” when the pop-up appears. After each file downloads, do the same thing for the next APK file until all four files are downloaded. Step Two: Install the Google Play Store APK Files Close out of the Silk browser and open up the built-in file manager app on your Fire table called “Docs”. Tap on “Local Storage”.
Select the “Downloads” folder. Your APK files will appear in this folder. Simply tap on one to begin installing it. Be sure to install the APK files in the order that you downloaded them from the list above.
In other words, install the Google Account Manager ( com.google.android.gsf.login) APK first, then the Google Services Framework ( com.google.android.gsf) APK, followed by the Google Play Services (com.google.android.gms) APK, and then the Google Play Store ( com.android.vending) APK to finish it out. On the next screen, confirm the installation by tapping on “Install” at the bottom.
Toward the upper-left corner it will say which APK you’re installing, so again, make sure you install them in the right order. NOTE: If your “Install” button is grayed out, try turning the screen off, turning it back on, and unlocking your Fire tablet. The Install button should turn from gray to orange, allowing you to continue with the installation.
Repeat this process for each APK file until all four are installed. If you have trouble installing these APKs or the Play Store just isn’t working afterwards, be sure your Fire tablet isn’t set to install apps to an SD card.
You can from Settings Storage SD Card. Step Three: Use the Google Play Store Once that’s done, the Google Play Store app will appear on the home screen of your Fire tablet. If you tap on it, you’ll be able to sign in with your Google account.
It may not appear to work normally after you sign in, but just give it some time. The Google Play Store and Google Play Services will automatically update themselves in the background. This may take as much as ten minutes. Otherwise, start searching for and downloading whatever apps you want—like Chrome, Gmail, or anything else.
Some apps may require you update Google Play Services. If they do, they’ll tell you and take you to the Google Play Services page in Google Play, where you can update Google Play Services with one tap. Thanks to Gilly10 on the XDA-Developers forums for providing this method. If you need troubleshooting help, head over to the for more information. Option Two: Install the Play Store from a Windows PC If the above instructions don’t work for you for any reason, try these slightly more complex, but still serviceable instructions.
Download Files For Google Play
We tested this script on a 7″ Fire Tablet and it worked perfectly. Step One: Prepare Your Fire Tablet You’ll need a PC and a USB cable to do this. The cable included with your Fire Tablet will work just fine.
On your Fire Tablet, open the Settings app and tap “Device Options” under Device. Locate the “Serial Number” field on this page and tap it repeatedly. Tap it seven or more times and you’ll see a “Developer Options” option appear below it. Tap “Developer Options.” Locate the “Enable ADB” option this page and tap it to activate it. This feature is normally just for developers, so you’ll need to agree to the warning to continue.
After enabling ADB access, connect your Fire Tablet to your computer with the included USB cable. Windows should detect it properly and download the necessary drivers. Proceed to the next step—if you have any issues, you can try installing Google’s USB drivers manually as described in. But on my machine, everything worked automatically. NOTE: The script we recommend below tells you to install the drivers in a different way, but we don’t like its method. It encourages you to install unsigned drivers included with the package. This isn’t just a security risk—it’s actually impossible to do on modern 64-bit bit versions of Windows 8.1 and Windows 10 without rebooting.
Again, it should all happen automatically, so you can consider the script’s instructions out of date. Step Two: Download and Run the Script It should be possible to just download several apps in APK form and install them. However, if you do this, you’ll still need to use the adb command to set a permission on at least one of the apps. So, rather than doing this the long way, we’ll be using a script that installs the apps and sets the permissions for you. On your PC, and download the “Amazon-Fire-5th-Gen-Install-Play-Store.zip” file.
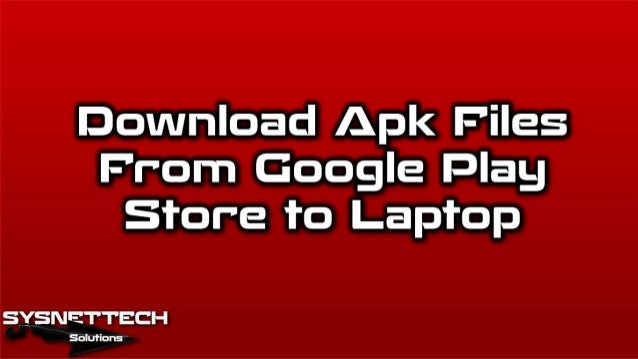
Extract or unzip the contents of the.zip file to a folder on your computer. Double-click the “1-Install-Play-Store.bat” file to get started.
Unlock your Fire tablet and agree to the “Allow USB debugging” request. If you don’t see this option, close the Command Prompt window and launch the.bat file above again. When you reach the first screen, type “2” and press Enter to have the tool install the Google Play Store. You’ll need the appropriate drivers installed for this, of course. But, if you saw the “Allow USB Debugging” prompt on your Fire tablet and have agreed to it, you’ll know the drivers are already in working order. The script will install the required packages on your connected Fire Tablet, including Google Play Services and the Google Play Store app. Reboot your Fire Tablet when you’re asked to do so.
Just long-press the power button, tap “OK” when you’re asked if you want to shut it down, and then turn it on again. You can unplug the Fire Tablet from your computer now, too. You may also want to disable the “Enable ADB” option you enabled earlier. Step Three: Use the Google Play Store After you reboot, you’ll find the Play Store and Google Settings shortcuts on your home screen. Tap “Play Store” and you’ll be able to sign in with an existing Google account or create a new Google account. It may not appear to work normally after you sign in, but just give it some time. The Google Play Store and Google Play Services will automatically update themselves in the background.
This may take as much as ten minutes. You can now search the store and install Google apps like Gmail and Chrome that aren’t available in the Amazon App Store.
Any Android app from the Google Play Store should work—at least in theory. Some apps may require you update Google Play Services. If they do, they’ll tell you and take you to the Google Play Services page in Google Play, where you can update Google Play Services with a single tap of a button. Thanks to sdshadow on the XDA-Developers forums for writing some of this method up, and Root Junky for the script. If you need troubleshooting help or you’d like to do this manually without a script, for more information.